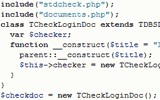Рамки и стили в Word
В продолжение темы оформления текста в документах Word, рассмотрим рамки - как для отдельных элементов, так и для документа в целом. Кроме того, рассмотрим одно из важнейших свойств современных текстовых процессоров - стили.
Рамки и границы
В текстовом редакторе Word имеется возможность заключать произвольный текст, параграфы и целые страницы в рамки. Для этого следует воспользоваться командой Границы и заливка из меню Формат (рис. 12.14). В диалоговом окне выберите тип рамки – обычная, с тенью или объемная. Последний случай предполагает использование типов линий с различающимися по ширине внешней и внутренней границами. После выбора типа рамки выберите тип и цвет линии, а также ее ширину. Изменения будут отображаться в окне Образец, рядом с которым расположены кнопки, нажатие на которые приводит к отмене или добавлению рамок с той или иной стороны абзаца. Завершив выбор параметров, нажмите ОК, и тот абзац, на котором был расположен курсор ввода в момент вызова окна, обретет рамку.

Рис. 12.14. Диалог выбора рамок
В случае если при вызове окна границ был выделен какой-либо текст, включающий несколько абзацев, можно будет указать на то, следует ли чертить рамки между каждым из абзацев. Кроме того, при наличии в редакторе выделенного фрагмента текста в списке Применить к, кроме варианта К абзацу добавится еще один пункт – К тексту. Если выбрать второй вариант, то в рамку будет заключен не абзац (или абзацы) целиком, а только выделенный текст, причем построчно.
Помимо рамок для текста и абзацев можно создавать рамки и для страниц целиком. Определяются они в этом же окне, надо только щелкнуть по вкладке Страница. При этом добавится еще один пункт настроек вида – Рисунок, при помощи которого можно выбрать в качестве рамки не линии, а различные графические изображения. Применять страничную рамку можно ко всему документу, к текущему разделу документа, к его первой странице или, наоборот, ко всем страницам документа, кроме первой.
Примеры различного оформления границ при помощи рамок показаны на рис. 12.15 (из панелей инструментов на этом рисунке включена только одна – Таблицы и границы, а линейки выключены).

Рис. 12.15. Варианты оформления границ в Word
Кроме определения рамок в этом же окне можно выбрать и заливку (фоновый цвет). Но, как правило, цвет фона меняют очень редко, кроме того, это гораздо быстрее сделать, воспользовавшись кнопкой Выделение цветом из Панели форматирования. Правила все те же: если ничего не выделено, поменяется цвет фона текущего абзаца; если же выделен фрагмент текста, то фон поменяется только под ним.
И наконец, главный совет относительно как рамок, так и иных возможностей оформления: не злоупотребляйте! Запомните, что изобилие различных узоров, как правило, отрицательно сказывается на удобстве восприятия текста. Это касается и цветового оформления, и количества используемых в документе шрифтов. В конце концов, Word предназначен для оформления текстовых документов, а не новогодних елок.
Стили
При работе над большими документами довольно часто возникает потребность поменять стиль оформления сразу для всего текста. Первое, что может прийти в голову при возникновении подобной задачи, – выделить весь текст (Ctrl+A) и установить новые значения для шрифтов, абзацных отступов и т. д. Однако при таком подходе весь выделенный текст (например, заголовки) тоже будет изменен. Поэтому при правке документов в Word следует по возможности изменять не текст отдельного абзаца или заголовка (или даже группы абзацев/заголовков), а стили, применяемые к абзацам, заголовкам и т. д.
В Word изначально определены несколько стилей – для основного текста, заголовков различного уровня, колонтитулов и т.п. Поэтому, когда требуется выделить заголовок, не надо «в лоб» устанавливать для него шрифт потолще и покрупнее. Вместо этого следует выбрать для него подходящий стиль, например Заголовок 2. Все стили доступны из ниспадающего списка на Панели форматирования, кроме того, можно включить отображение панели стилей и форматирования, выбрав из списка пункт Больше. Если вас не устраивает, как оформлены предлагаемые стили, не составит большого труда их изменить.
Изменяются и создаются стили в панели Стили и форматирование (рис. 12.16), которое так же можно открыть, используя пункт Стиль из меню Формат, причем если курсор находится на тексте, параметры которого соответствуют какому-либо из имеющихся стилей, то он сразу будет выделен в списке, в противном случае выделенным будет стиль под названием Обычный.

Рис. 12.16. Окно Word с открытой панелью стилей
Отфильтровать отображаемые стили позволяет поле Показать, в котором вы выбираете, какую группу стилей следует показывать: все, только используемые или специальные (под специальными стилями в Word понимаются стили из данного документа).
Чтобы создать новый стиль, нажмите кнопку Создать стиль, а для изменения существующего следует выбрать его из списка и воспользоваться контекстным меню, появляющемуся по щелчку правой кнопкой мышки. И в том и в другом случае появится окно создания/изменения стиля (рис. 12.17), с той лишь разницей, что в случае изменения нельзя будет указать тип стиля, то есть к абзацу он привязан, к знаку или к таблице.
В поле Имя вводится название, в списке Стиль указывают, для абзаца или для произвольного текста этот стиль определяется, из ниспадающего списка Основан на стиле можно выбрать родительский стиль, свойства которого новый стиль унаследует. Из списка Стиль следующего абзаца можно выбрать стиль, который будет применен, когда вы нажмете Enter, завершая ввод абзаца, набранного с использованием создаваемого стиля. Так, если создается стиль для обычного абзаца, то в качестве следующего следует указать его же, но если это будет стиль заголовка, то логично будет определить, что за ним последует обычный текст. При помощи кнопки Формат можно выбрать параметры шрифта, абзаца, рамок, а также определить язык и границы табуляции, то есть все, что только возможно. Если вы планируете часто прибегать к созданному стилю, то задайте для него сочетание «горячих клавиш».

Рис. 12.17. Определение параметров стиля
Опция Добавить в шаблон делает созданный стиль доступным не только в текущем, но и в любом документе Word на вашем ПК. А включение опции Обновлять автоматически позволит использовать автоматическое обновление стиля (и соответственно всего текста, этим стилем оформленного) при изменении параметров текста данного стиля. Иными словами, если эта опция включена, например, на Заголовке-1 и вы изменили в самом документе один из заголовков (например, увеличили размер шрифта), то это повлечет изменение самого стиля, и, как следствие, всех заголовков первого уровня в открытом документе. Именно поэтому к включению данной опции следует подходить осторожно.
Еще одно преимущество использования стилей состоит в том, что вы сможете автоматически создавать оглавление документа, списки иллюстраций и т. д., поскольку Word сможет извлекать из стилей информацию о структуре документа. В качестве примера опять же возьмем заголовки: чтобы представить его в режиме структуры (или составить оглавление), программе необходимо знать, где именно находятся заголовки. Если в тексте имеется просто строка, набранная крупным шрифтом, программа не сможет догадаться, что это заголовок. В то же время если для этой строки установлен стиль заголовка, то даже если она будет выглядеть, как весь остальной текст, Word будет знать, что это – заголовок.
2011-08-17 // Есть вопросы, предложения, замечания? Вы можете обсудить это на форуме !