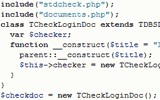VPS на домашнем ПК: устанавливаем Linux Debian 6
После того, как Oracle VM VirtualBox 4.1.4 была установлена на компьютер и была создана первая виртуальная машина, можно приступить к установке собственно ОС, в качестве которой у нас выступает Debian 6.
Примечание
В принципе, данное руководство можно рассматривать и с точки зрения установки Linux на отдельный компьютер. По большому счету, разницы никакой нет, разве что в вашем доме будет стоять одной железкой больше.
Поскольку нам нужен аналог VPS/VDS-хостинга (или даже целого сервера), а не полноценное рабочее место, то мы не будем устанавливать лишнее ПО. К лишнему относятся, в первую очередь, “иксы», т. е. графический интерфейс, а так же практически все, что с ним связано. Поэтому на пером этапе установки, когда появится окно Debian Installer Boot Menu, следует выбрать (стрелками с клавиатуры, о мышке пока забываем), вариант Advanced Options, а затем — Expert Install. Пугаться не следует, на самом деле все гораздо проще, чем может показаться на первый взгляд.

Итак, в окне Expert Install вам предстоит последовательно, сверху вниз, пройтись по всем пунктам меню. Причем по ходу установки они будут меняться и пополняться, и хотя логически там все разложено довольно точно грамотно, у неискушенного в posix-системах пользователя могут возникнуть некоторые вопросы. Впрочем, данное руководство для того и написано, чтобы прояснить все возможные вопросы.
Прежде всего вам будет предложено выбрать язык (Choose Language). Нажимаем Enter И попадаем в меню выбора языков. По умолчанию предлагается английский, можно его и оставить, но, в принципе, можно выбрать и русский, для чего при помощи стрелки вниз ищем надпись Russian и жмем Enter еще раз. Теперь откроется новое окно (уже на русском, если был выбран русский язык), где выбирается сначала местоположение (в нашем случае предлагается Российская Федерация либо Украина), а затем и собственно системная локаль (опять-таки РФ или Украина).

Примечание
Если вы передумали и решили выбрать другой вариант, то всегда можете выбрать меню «Вернуться», для чего следует нажать клавишу табуляции (Tab), а затем — Enter. Вообще, переход между группами меню в текстовом режиме, также, как и в оконном, осуществляется при помощи клавиши Tab.
После выбора основной локали вам будет предложено выбрать дополнительную. Так, если вы выбрали русский язык, то дополнительно можно установить английскую локаль (en_US.UTF-8), если же английскую — то наоборот, в качестве дополнительной не помешает русская (ru_RU.UTF-8). При помощи стрелок выбирается нужный пункт из списка, и отмечается клавишей «пробел». Затем клавишей Tab переходим на пункт «Продолжить», жмем Enter и попадаем на выбор локали по умолчанию. Тут, в принципе, следует отметить, что на реальном хостинге чаще всего встречается как раз английская, а раз уж мы стремимся сделать максимально приближенный к «живому» серверу вариант, то и себе выберем en_US.UTF-8. Снова жмем «ввод», и на этом первый пункт настройки завершен — теперь следует выбрать раскладку клавиатуры. Оставим предлагаемые по умолчанию варианты: сначала PC, затем — Английская американская, т. к. русская нам в консоли все равно не понадобится. После этого жмем Enter на пункте «поиск и монтирование CD-ROM» - на этом этапе установщик определит ваш привод как USB-storage (не удивляйтесь, ведь это виртуальная машина, и ваш SATA-привод эмулируется как USB-устройство). Снова Enter, далее будет предложено найти PCMCIA – оставляем строку пустой и жмем ввод, далее установщик должен найти и идентифицировать диск — вновь нажмите «продолжить».
Теперь переходим к «загрузке компонентов программы установки с компакт-диска». Вам будет предложено выбрать различные дополнительные компоненты для начальной установки, но в данном случае нам ничего не требуется, так что жмем Tab, чтобы выделить «Продолжить» и нажимаем Enter. Установщик произведет загрузку всего необходимого для своей дальнейшей работы, после чего вы вернетесь в основное установочное меню, которое будет существенно пополнено.

Продолжаем последовательно выполнять все пункты. Так, определение сетевой карты произойдет автоматически. А вот для настройки сети могут понадобиться данные о сети. Впрочем, сеть можно будет перенастроить позже, так что согласимся с предложением автоматической настройки (DHCP), выбрав «Да». В завершение сетевых настроек потребуется указать адреса серверов DNS. Их можно посмотреть в свойствах сетевого подключения вашего компьютера (в Win 7 это Панель управления\Сеть и Интернет\Сетевые подключения\Подключение по локальной сети — Сведения, а в Win XP – Панель управления\Сетевые подключения\Подключение по локальной сети – Поддержка — Подробности). Далее указывают имя компьютера (пусть будет Debian) и имя домена (можно оставить пустым).
Теперь установщик перейдет к пункту «настройка учетных записей пользователя и паролей». Согласимся с использованием теневых паролей, разрешим вход в систему root-ом и зададим ему пароль. А вот «обычного» пользователя создавать пока не будем.
Настройка времени сводится к выбору того, следует или нет использовать NTP и к выбору часового пояса. Определение дисков в нашем случае так же пройдет автоматически. А вот что касается разметки дисков, то тут, в принципе, можно и озадачиться ручной разметкой, однако ограничимся автоматической. Для этого достаточно указать «Авто-использовать весь диск», выбрать диск (он собственно всего один и есть), согласиться с вариантом «все файлы в одном разделе», после чего выбрать «закончить разметку и записать изменения на диск» (не забудьте переключиться на «да» при запросе «записать изменения на диск?»)

Следующим пунктом идет «установка базовой системы» - жмем Enter и ждем, пока копируются все необходимые файлы. В процессе копирования вам будет предложено выбрать ядро для установки - оставляем предложенное по умолчанию. Так же будет запрос на установку драйверов — тут можно ограничиться вариантом установки только необходимых драйверов.
Далее настраивается менеджер пакетов. Сначала вам предложат просканировать дополнительные диски, от чего можно смело отказаться. А вот архив из сети — штука полезная, хотя и не обязательная для данного применения. Тем не менее, можно выбрать вариант использования зеркала архива Debian, при этом надо будет указать страну и собственно сервер. Для России наиболее быстрые зеркала — уже упоминавшееся mirror.yandex.ru, а для пользователей выделенных линий билайна — mirror2.corbina.ru.
Наконец-то, установка подходит к завершению — остается установить и выбрать дополнительное ПО. Первым делом может быть предложено установить специальный пакет для вывода графики в VM VirtualBox, но он нам не нужен, так что пробелом снимем отметку и продолжим установку. В итоге мы увидим окно выбора основных, наиболее часто используемых пакетов. Так вот, первым делом уберем отметку с Graphical desktop environment, а вот SSH Server, наоборот, подключим.

Жмем Enter и ждем, пока скопируются все оставшиеся файлы. Теперь остается установить загрузчик — разумеется, следует выбрать GRUB, а на запрос устанавливать ли его в MBR, так же следует согласиться.
Вот, собственно, и все. Выбираем последний нужный нам пункт - «завершение установки». Согласимся с тем, что видим время UTC, вытаскиваем диск из привода, в последний раз жмем Enter, и смотрим, как в окне виртуальной машины загружается только что установленная Debian! Можете себя поздравить — вы только что установили полноценный Linux у себя на компьютере. Введя логин (root) и пароль (который вы указали при установке), вы окажетесь в установленной системе. Остается только настроить все это дело, о чем речь пойдет в завершающей части нашей трилогии.
2011-10-27 // Есть вопросы, предложения, замечания? Вы можете обсудить это на форуме !