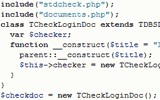Оформление текста
Текстовый процессор Word предоставляет множество инструментов для оформления документа. Это и различные шрифтовые эффекты, включая контурное начертание, и эффекты тени, и анимация, и многое другое. Целый ряд параметров можно задавать для абзацев, списков и т. д. При таком многообразии возможностей бывает трудно преодолеть искушение и перестараться с оформлением, так что не переусердствуйте и придерживайтесь чувства меры: случается, что даже вовсе неоформленный текст воспринимается легче, чем оформленный с излишеством.
Шрифтовое оформление
Для оформления шрифта чаще всего используют Панель форматирования. На ней расположены кнопки Полужирный, Курсив и Подчеркнутый, изменяющие вид выделенного шрифта, а также поля-списки для выбора гарнитуры и размера кегля. Этих возможностей, знакомых вам по WordPad, в типичном случае достаточно для оформления. Если же требуется нечто большее, например надо оригинально оформить заголовок, то воспользуйтесь возможностями Word по оформлению шрифта. Для этого выберите пункт Шрифт из меню Формат, в результате чего увидите окно Шрифт. Его внешний вид и количество настроек изменяется от версии к версии, здесь же (рис. 12.7) изображен вариант для Word 2000 или XP. В 97-м отсутствует возможность выбрать отдельный цвет для подчеркивания, а в 95-м нет страницы анимации и некоторых эффектов видоизменения. В частности, в Word 95 не существует двойного зачеркивания, контура, тени и объемных начертаний – приподнятого и утопленного. Соответственно, если в настройках сохранения ранее была выставлена совместимость с Word 95 или 97, то неподдерживаемых этими версиями опций вы попросту не увидите.

Рис. 12.7. Установка шрифтового оформления
Подобно стандартному для Windows диалоговому окну выбора шрифта, знакомого нам по Блокноту и WordPad, окно настроек шрифта в Word позволяет выбрать собственно шрифт (гарнитуру), начертание, цвет и размер. Что же касается видоизменений, то помимо зачеркивания и подчеркивания, здесь есть еще целый ряд вариантов – верхний и нижний индекс, малые прописные, контур, скрытый и т. д. Так, режим малые прописные делает строчные буквы в словах заглавными, но меньшего размера. А режим все прописные преобразует весь текст в верхний регистр (то есть делает все буквы заглавными). Кроме видоизменений можно задать режим подчеркивания – подчеркивать только слова либо выбрать тип линии (двойная сплошная, штрих-пунктирная, волнистая и т. д.). В окне Образец отображаются текущие настройки, причем для образца текста берется название выбранного шрифта. Если же перед тем как вызвать окно Шрифт, вы выделили фрагмент текста для изменений (что вполне логично, учитывая, что изменяется лишь выделенный текст), то в качестве образца этот текст вы и увидите.
Иногда возникает необходимость написать слово вразрядку. При этом первое, что приходит в голову, – поставить пробелы между буквами. Однако такой подход в корне неверен, поскольку с точки зрения программы это будет уже не слово, а набор отдельных символов. Соответственно ни проверка орфографии, ни средства автоматического переноса такое слово не поймут. Кроме того, вы не сможете плавно регулировать межсимвольный интервал. Поэтому следует воспользоваться страницей Интервал окна Шрифт, где можно выбрать точное значение интервала, который может быть не только увеличенным, но и уменьшенным. Помимо интервалов между символами можно установить и смещение – вверх или вниз относительно базовой линии, то есть строки остального текста. Смещение может быть задано как вверх, так и вниз. Это может оказаться полезным при написании химических формул – C2H5OH, математических выражений – 53 или для указания минут – 1045 (хотя для этих же целей можно использовать верхний или нижний индекс).
Еще одна страница окна Шрифт, появившаяся в Word 97, отвечает за эффекты анимации. Их отличие от других настроек шрифта состоит в том, что они не будут видны при печати, соответственно их применение оправданно только для документов, используемых в электронном виде. При помощи анимации можно выделять, например, поля в бланке, требующие обязательного заполнения.
Свойства абзаца
Среди свойств абзаца прежде всего следует выделить выравнивание. В отличие от WordPad, в Word имеется не три, а четыре типа выравнивания – по левому краю, по правому краю, по центру и по ширине. Кнопки для переключения выравнивания имеются на панели инструментов Форматирование. Кроме выравнивания можно задавать и абзацный отступ. Для этого на той же панели имеются кнопки Уменьшить отступ и Увеличить отступ. Все эти опции, а также ряд дополнительных настроек имеются в окне свойств Абзац (рис. 12.8), доступном из меню Формат.

Рис. 12.8. Диалоговое окно свойств абзаца
В этом окне имеются две страницы – Отступы и интервалы и Положение на странице. На первой определяются такие параметры, как выравнивание, отступы и интервалы. Если с выравниванием все и так ясно, то в отступах можно задать, во-первых, расстояние слева и справа от полей листа, а во-вторых, красную строку. В интервалах задаются отбивки от предыдущего и следующего абзацев, а также междустрочный интервал в самом абзаце. В качестве междустрочного интервала можно выбрать как предопределенные значения (одинарный, двойной, полуторный), так и указать точно, то есть в пунктах. Все вносимые в настройки абзаца изменения сразу же будут схематично отображаться в области образца.
Что касается выбора уровня текста, то он определяет, к какому классу следует отнести изменяемый текст – к основному или к заголовкам, что может оказаться существенным при работе с большими документами, особенно для режима просмотра структуры, а также для таких действий, как составление оглавления и т. д.
На странице настроек, отвечающей за положение абзаца на странице документа, определяют, можно или нет создавать висячие строки (висячей называется последняя строка абзаца, перенесенная на следующую страницу, либо первая строка, оставшаяся на предыдущей) и можно ли вообще разрывать абзац. Опция Не отрывать от следующего полезна для любых заголовков, а С новой страницы – для заголовков глав или иных больших по объему частей текста. Здесь же можно запретить нумерацию строк или автоматический перенос слов для выделенной части текста.
Подобно другим текстовым редакторам, в Word оформление распространяется либо на выделенные абзацы, либо только на тот, где находится курсор ввода.
Табуляция
Как нам уже известно, табуляция используется для быстрого создания абзацного отступа, выравнивания данных по столбцам и т. д. Изначально размер табулятора определен как ? дюйма (1,25 см). Изменить это значение можно двумя способами: при помощи линейки и через диалоговое окно Табуляция.
Чтобы изменить размер какого-либо табулятора при помощи линейки, установите курсор непосредственно за ним и передвигайте значок табуляции при помощи мышки (позиции табуляторов помечаются на линейке черными уголками). Если же надо расставить несколько позиций для табуляции, щелкайте мышкой по линейке в тех местах, где должны быть их границы. Если после этого нажимать клавишу Tab, находясь в самом документе, то курсор будет перескакивать не на полдюйма, а к следующей заданной позиции.

Рис. 12.9. Различные методы применения табуляции. На линейке видны значки, символизирующие тип выравнивания
Кроме размера можно задавать и выравнивание табуляции. Для этого перед установкой новой позиции щелкайте по квадратику слева от линейки, отображающему текущий тип табулятора. На рис. 12.9 показано, как выглядит табуляция с выравниванием по разным краям и по знаку, разделяющему целую и дробную части числа (по разделителю).
Следует учитывать, что изменение параметров табуляции распространяется только на текущий абзац или выделенный текст, то есть правила те же, что и с установкой параметров абзаца.
Если вы задали неверное значение табуляции или просто хотите удалить лишние метки, воспользуйтесь окном Табуляция, которое вызывается из меню Формат (рис. 12.10). Если у вас уже установлены собственные значения, то они изначально будут присутствовать в списке позиций табуляции, в противном случае этот список будет пустым. Выбирая значения из списка, вы можете изменять позиции, вводя новые значения и нажимая на кнопку Установить.

Рис. 12.10. Выбор размера и вида табуляции
Здесь же можно задавать выравнивание табуляции и такое интересное свойство, как заполнитель. В качестве заполнителя применяются точки (их часто используют в оглавлении), штрихи и сплошные линии. Если написать новое значение в строке позиции табуляции, определить (при необходимости) выравнивание и заполнитель и нажать Установить, то будет добавлено новое значение табуляции. Кнопки Удалить и Удалить все используются соответственно для удаления выбранного из списка значения или всех позиций табуляции.
Что касается поля По умолчанию, то в нем вы можете установить собственный стандартный размер табуляции. Как уже говорилось выше, изначально позиции табуляции установлены с шагом 1,25 см. Вы можете изменить все их разом, введя собственное значение в это поле.
Экспериментируя с табуляцией, можно для наглядности включить отображение знака табуляции в тексте: для этого щелкните по кнопке Непечатные символы на стандартной панели инструментов. Символы табуляции отображаются в Word в виде стрелки вправо. Заодно покажутся и остальные скрытые символы, например конец абзаца в виде вот такого значка: ¶.
Списки
Одним из способов оформления текста является его представление в виде списка. Списки бывают как обычные, маркированные, так и нумерованные тем или иным способом (рис. 12.11).

Рис. 12.11. Виды списков
Так, используя возможности Word по автоматическому форматированию при вводе, для создания обыкновенного маркированного списка в процессе ввода текста достаточно поставить звездочку в начале абзаца (впрочем, об этом уже говорилось). Если же требуется преобразовать в список уже набранный текст, выделите его и нажмите на кнопку Маркеры на Панели форматирования. Подобным же образом создаются и нумерованные списки – либо в процессе ввода, когда в начале абзаца ставится «1.», либо при помощи кнопки Нумерация. Чтобы завершить список во время ввода, дважды нажмите Enter либо отожмите кнопку списка – Маркеры или Нумерация, в зависимости от его типа.
Помимо списков, маркированных точкой и нумерованных арабскими цифрами, можно создавать и другие, например с римской или буквенной нумерацией. Для создания таких списков в процессе ввода текста следует вводить «i» или «I» (строчные или прописные римские) либо «a.» или «A)» (латинскую прописную или строчную букву с точкой или со скобкой).

Рис. 12.12. Окно Список – выбор маркера
Если же требуется определить какой-нибудь маркер, отличный от жирной точки, используйте диалоговое окно Список, вызываемое из меню Формат (рис. 12.12). В нем можно выбрать один из нескольких предлагаемых вариантов либо определить собственный маркер в виде любого символа или графического рисунка. Если вас устраивает один из предлагаемых вариантов, щелкните по образцу, чтобы его выделить, после чего жмите ОК. Если же предлагаемые символы вас не устраивают, все равно выберите один из вариантов, после чего щелкните по кнопке Изменить. В открывшемся диалоговом окне изменения маркированного списка (рис. 12.13) щелкните по кнопке Маркер, чтобы открылось окно вставки символов, в котором остается выбрать нужный символ.
В этом же окне можно скорректировать отступы от границы полей до маркера и самого текста списка (изменить интервалы можно будет и позже, используя линейку, уже знакомую нам по табуляции). После завершения действий по изменению списка закройте окно, нажав ОК. Вы вернетесь в окно списка и увидите, что в выбранном ранее варианте теперь отображается новый символ. Вновь нажмите кнопку ОК, и список примет определенный вами формат.
Еще одна возможность красиво оформить документ – использование маркеров в виде рисунков. Для того чтобы выбрать изображение для такого маркера, в окне Список нажмите кнопку Рисунок. Откроется окно выбора рисунка, в котором можно выбрать один из маркеров, поставляемых вместе с Word, либо указать любой иной графический файл в формате BMP, PNG, GIF или JPEG (о форматах графических файлов написано в главе «Работа с графикой»).
2011-08-16 // Есть вопросы, предложения, замечания? Вы можете обсудить это на форуме !