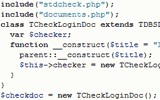Работа над документом
Освоив ввод и основные правила редактирования, следует рассмотреть и дополнительные возможности, предоставляемые текстовым процессором Microsoft Word для работы с текстом, – поиск и замена, средства для исправления ошибок и т. д. В этой главе также рассматривается деление документа на разделы и некоторые автоматизированные средства редактора.
Поиск и замена
Для осуществления поиска слова или фразы в документе нажмите Ctrl+F (или, используя главное меню, Правка ? Найти). При этом откроется окно Найти и заменить, содержащее на странице Найти одну строку для текста и три кнопки: Больше, Найти далее и Отмена. Если щелкнуть по Больше, окно будет расширено и появятся дополнительные параметры поиска (рис. 12.18).

Рис. 12.18. Окно поиска с дополнительными опциями
Направление поиска указывает, где и как искать: если включено Везде, то поиск будет осуществлен по всему документу, если же выбрать Вперед или Назад, то поиск будет произведен от позиции курсора к концу или к началу документа соответственно. Кроме того, в случае указания направления, отличного от «везде», текст в ссылках и колонтитулах просматриваться не будет.
Включение опции Учитывать регистр приводит к тому, что строчные и прописные буквы будут различаться, а активизация пункта Только слово целиком заставляет программу отыскивать только полные совпадения. Например, если вы ищете слово «еж», то без этой опции будут найдены и «ежовый», и «манеж», а с ней – лишь непосредственно слово «еж».
Отдельно следует сказать о возможностях подстановки. В качестве подстановочных знаков используют вопросительный знак (?), звездочку (*) и т. д. Все они, вместе с примерами использования, приведены в таблице 12.1.
| Знак | Что ищет | Пример | Что найдет | Что не найдет |
|---|---|---|---|---|
| ? | Один символ (любой) | К?т | Кот, кит | Канат |
| * | Несколько символов | К*т | Кит, кот, канат | – |
| [ ] | Любой из указанных символов | М[ео]л | Мел, мол | Мал |
| [ - ] | Любой символ из диапазона | [а-ж]очка | Бочка, дочка | Кочка, ночка |
| [! ] | Любой символ, кроме указанного | Ст[!а]л | Стол, стул | Стал |
| [! - ] | Любой символ, кроме лежащего в диапазоне | [!а-ж]очка | Кочка, ночка | Бочка, дочка |
| {n} | n раз повторенный символ | *е{2} | Длиннее | Длинношеее, короче |
| {n,} | Не менее n раз повторенный символ | *е{2,} | Длиннее, длинношеее | Короче |
| {n.m} | От n до m раз повторенный символ | 1{1,2}5 | 105,1005 | 15,10005 |
| @ | 1 или более раз повторенный символ | с@ор | Сор, ссор | – |
| < | Начало слова | <(интер) | Интернет | Спринтер |
| > | Конец слова | (лин)> | Павлин | Линейка |
Функции поиска в программе Microsoft Word отличаются от простых редакторов еще и тем, что позволяют производить поиск не только по тексту, но и по оформлению. Когда потребуется задать поиск по оформлению, воспользуйтесь кнопкой-меню Формат, затем выберите, формат чего следует искать (шрифта, абзаца), и установите параметры поиска. Установки формата допускается комбинировать. Например, можно искать текст, набранный шрифтом Arial с полужирным начертанием, находящийся в абзаце с отступом слева в 1 см. При поиске по формату не обязательно вводить даже строку поиска: будет найден любой текст, соответствующий определенному формату.
Что касается пунктов Произносится как и Все словоформы, то первый позволяет искать слова, пишущиеся по-разному, но произносящиеся одинаково. Второй – ищет все словоформы (например, времена глагола). Эти пункты могут быть очень полезными для работы с текстами на английском языке, но к сожалению, с русским не работают.
Для осуществления замены достаточно перейти на страницу Заменить этого же окна (непосредственно замену можно вызвать сразу, нажав Ctrl+H или выбрав пункт Заменить из меню Правка). В опциях замены имеются все те же пункты, что и в поиске, добавлена лишь строка для ввода текста, на который следует заменять. При этом опять-таки не обязательно менять текст – можно менять и оформление. Например, выбрав в формате для поиска стиль Заголовок 2, а в формате замены Заголовок 3, можно изменить стиль всех заголовков 2-го уровня, сделав их заголовками 3-го уровня. Следует запомнить, что для того чтобы установить формат для поиска, курсор ввода должен находиться в строке Найти, а для установки формата для замены – в Заменить на.
Еще одна закладка окна Найти и заменить, называющаяся Перейти, служит для навигации по документу. Переход (Ctrl+G) позволяет переместиться на конкретную строку или страницу, перейти к началу определенного раздела и т. д. Переходом удобно пользоваться при работе с большими, многостраничными документами.
Исправление ошибок и тезаурус
Одной из наиболее полезных функций программы Microsoft Word, безусловно, является проверка правописания. В процессе ввода текста редактор постоянно проверяет правильность слов по словарю и в случае несовпадения подчеркивает неправильно написанное (или неизвестное программе) слово красной волнистой линией, привлекая ваше внимание. Вы можете внести исправления самостоятельно либо щелкнуть по такому слову правой кнопкой мышки, чтобы выбрать из контекстного меню один из предлагаемых вариантов (рис. 12.19).

Рис. 12.19. Выбор правильного написания из предлагаемых
Если же слово написано правильно и подчеркивание вызвано тем, что оно отсутствует в словаре Word, его можно туда занести, выбрав пункт Добавить в словарь. Если же слово написано верно, но впредь вы его использовать не собираетесь (например, если это фамилия, введенная в разовый договор), но подчеркивание вам мешает, выберите пункт Пропустить, чтобы до завершения данного сеанса работы с документом, Word более не реагировал на это слово.
Начиная с версии 8.0 (Word 97), автоматически проверяется не только орфография, но еще и грамматика с пунктуацией. Собственно, на сегодня это и является основным В частности, проверяется удобочитаемость предложений, расстановка знаков препинания и т. д. Правда, следует отметить, что Word довольно-таки часто рекомендует ставить лишние запятые, а знак тире иногда вообще не принимается во внимание (в Word XP дела обстоят несколько лучше, но до идеала все еще далеко, так что держите справочник по правописанию под рукой).
Еще одна возможность редактора – тезаурус – позволяет находить синонимы, антонимы и связанные слова. Чтобы им воспользоваться, щелкните правой клавишей мышки по слову, для которого хотите подыскать замену, и выберите из контекстного меню пункт Синонимы. В нем будут находиться предлагаемые для замены слова. Если для слова найдутся подходящие варианты, они будут перечислены. Если же подходящих слов там не окажется, можно попробовать выбрать пункт Тезаурус, чтобы открыть соответствующее окно (рис. 12.20), которое доступно также через главное меню (Сервис ? Язык ? Тезаурус).

Рис. 12.20. Окно тезауруса
В списке значений приводится список синонимов, причем в скобках указывается, является слово другой формой, существительным, прилагательным или какой-либо еще частью речи. При возможности тезаурус даст выбрать еще и антонимы, а также связанные слова и т. д. При выборе того или иного слова оно появляется в строке замены, под которой в свою очередь будет находиться список синонимов для выбранного слова. Чтобы закрыть окно и вставить выбранное значение, следует нажать на кнопку Заменить.
К перечисленным возможностям Word по работе с правописанием можно добавить и настройки (меню Сервис ? Параметры, страница Правописание). Среди настроек орфографии, назначение которых очевидно (в крайнем случае всегда можно воспользоваться подсказкой), следует выделить кнопку Словари. Она открывает окно настройки вспомогательных словарей, среди которых обязательно будет CUSTOM.DIC – словарь пользователя, автоматически создаваемый программой. Именно в него заносятся слова, когда вы нажимаете Добавить при проверке орфографии. Сами словари представляют собой обычный текстовый файл, в котором в алфавитном порядке помещены все внесенные в словарь слова, по одному на строку. Соответственно при желании вы можете править этот файл самостоятельно, например, удаляя случайно внесенные «неправильные» слова.
Среди настроек грамматики обратите внимание на опцию Набор правил. Если нажать на кнопку настройки, то откроется окно, в котором можно определить грамматические и стилистические правила, по которым будет производиться проверка документов (рис. 12.21).

Рис. 12.21. Настройки грамматики и стиля письма
Изначально предлагаются три варианта – строгий, для деловой и для обычной переписки. Выбрав тот или иной вариант, вы можете включить или, наоборот, отключить те или иные опции. О том, для чего каждая из них предназначена, можно узнать, нажав на кнопку Пояснения. В целом если вы используете программу на работе, то вам вполне подойдет вариант «Для деловой переписки», а когда вы пишете письма друзьям, то переключайтесь на менее жесткий стиль обычной переписки. Если вы запутаетесь в изменениях, то всегда сможете вернуться к начальным значениям для любого из предопределенных правил, нажав на кнопку Начальная установка.
Переносы
При составлении документов, выровненных по обоим краям, особенно если они набраны крупным шрифтом, часто образуются жидкие строки, то есть строки со слишком большими расстояниями между словами. Чтобы избежать появления жидких строк, воспользуйтесь возможностями программы по автоматической расстановке переносов. Для установки такого режима в меню Сервис раскройте подменю Язык и выберите пункт Расстановка переносов. В открывшемся окне включите опцию Автоматическая расстановка переносов и при необходимости задайте ограничения на количество подряд идущих строк с переносами. Нажатие на кнопку Принудительно (Вручную) приведет к тому, что каждый перенос, начиная с первой строки документа, программа будет согласовывать с вами. При этом появится возможность устанавливать переносы более корректно, чем зачастую предлагает программа.
Если в каком-либо абзаце переносы нежелательны (например, в заголовке), то персонально для него можно их запретить, открыв окно свойств абзаца и отметив опцию Запретить автоматический перенос слов на вкладке Положение на странице.
СОВЕТ
Никогда не пытайтесь расставлять переносы самостоятельно, используя символ дефиса: во-первых, это будет восприниматься программой как ошибка, а во-вторых, при изменении параметров страницы или размера шрифта вам придется все делать заново.
2011-08-18