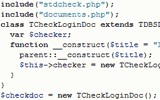Установка драйверов устройств
Чтобы устройство правильно работало с Windows, на компьютер должно быть загружено программное обеспечение, которое называется драйвером устройства. Для каждого устройства используется уникальный драйвер, обычно поставляемый производителем устройства. Операционная система Windows XP содержит сведения об огромном количестве оборудования. Однако может все-таки случиться и так, что какая-либо плата не будет распознана. Чаще всего это касается видеоадаптеров, модели которых сменяются очень часто. В таком случае Windows предположит, что это «стандартный VGA-совместимый адаптер», каковым, в принципе, и является любой современный графический ускоритель. Проблема кроется в том, что при использовании универсального драйвера не будет задействовано аппаратное ускорение графики, так что вы не только не сможете запускать современные игры, но и работа с окнами Windows, вплоть до обычного их перемещения по экрану, будет выполняться крайне медленно.
Установка драйверов, скорее всего, потребуется и для периферийного оборудования (принтера, сканера и т.д.): хотя Windows XP и не является на сегодня морально устаревшей ОС, вышла она еще в 2001 году, так что все оборудование, выпущенное позже, определенно потребует установки собственного драйвера.
ПРИМЕЧАНИЕ
В последнее время аппаратное обеспечение поставляется с автоматическими программами установки драйверов. В таком случае достаточно лишь вставить прилагающийся диск, дождаться, пока он запустит свою оболочку, и найти пункт «Установка драйвера» (Driver setup).
Установка системных драйверов
Если ваш компьютер основан на процессоре Intel Core или AMD Phenom, то будет полезно установить драйвер для чипсета. Дело в том, что если для более старых систем в Windows XP уже имеется подходящий драйвер, то для новых будет использоваться универсальный, что не является оптимальным вариантом с точки зрения производительности. Особенно это полезно для чипсетов, отличных от Intel - например, nVidia или AMD (Ati).
Для новых ПК установка драйвера производится с компакт-диска, прилагаемого к материнской плате или (если у вас фирменный компьютер заводской сборки) – со специального CD с драйверами. И в том, и в другом случае достаточно вставить диск в привод и выбрать установку системных драйверов, предварительно ознакомившись с документацией.
Если же компьютер был выпущен до 2002 года, то на диске, скорее всего, не будет драйверов, предназначенных для Windows XP. В таком случае можно либо ничего не делать – сойдут имеющиеся в XP драйвера, либо все-таки обновить их. Для установки системных драйверов, прежде всего, следует знать, на чипсете какого производителя основана ваша система. Как правило, это Intel, VIA или SiS. В последнее время чипсеты начали выпускать и производители графических чипов – ATi(AMD) и nVidia, если у вас именно такой чипсет, то читайте дальше про установку графического адаптера: драйвера для системы и видео у них унифицированные.
После того, как вы определитесь с производителем, желательно определить и модель чипсета. Драйвера для изделий от Intel, VIA и SiS, выпущенных до середины 2004 года, вы найдете на CD в папке System. Драйвера для более новых изделий, опять-таки, должны быть «в комплекте». Если вы затрудняетесь определить модель материнской платы, то можете воспользоваться бесплатной диагностической утилитой CPU-Z. Вы можете скачать CPU-Z здесь, или из раздела поддержки книги.
Настройка видеоадаптера и монитора
Для настройки видеоподсистемы ПК, включая установку или замену драйвера, следует открыть окно Свойства экрана. Оно доступно из панели управления (значок Экран), но быстрее его открыть из контекстного меню, появляющегося при щелчке правой клавишей мышки по пустому месту рабочего стола (пункт Свойства). В любом случае окно настроек откроется на закладке выбора темы рабочего стола, поэтому вам надо будет перейти на закладку Параметры, щелкнув по ней мышкой.

Рис. 8.1. Настройка экрана Windows
Если вдруг вы увидите два монитора (как на рис. 8.3), то не удивляйтесь: большинство современных видеоадаптеров - Radeon и GeForce, поддерживают вывод на 2 монитора. Кроме того, эта функция поддерживается собственными средствами Windows XP. Впрочем, если у вас действительно установлен GeForce или Radeon, то вам придется устанавливать драйвер видеоадаптера. Лучше всего это сделать при помощи стандартной программы установки: драйвера для видеоадаптеров ATi и nVidia, вплоть до Radeon X800 и GeForce 6800, а так же для встроенной графики Intel вы найдете на прилагаемом CD в папке Drivers\Video. Более новые версии драйверов можно найти в Интернете - см. адреса загрузки драйверов на сайтах компаний-производителей. Если же у вас другой видеоадаптер, то воспользуйтесь установочным CD, входящим в комплект поставки.
ПРИМЕЧАНИЕ
Поскольку драйвер графической карты предназначен не только для работы в обычном, 2-мерном режиме, но и обеспечивает работу с играми, перед установкой требуется обновить такой компонент ОС, как DirectX. В Windows XP включена версия 8.1, в то время, как современные драйвера требуют 9-й версии. Обновление DirectX также можно установить с прилагаемого CD из папки Update\DirectX.
После завершения установки видеодрайвера вам потребуется перезапустить компьютер. После перезапуска Windows может показывать сообщения, что найдено новое оборудование и т. д., в процессе чего также будет установлен драйвер монитора.
После перезапуска можно установить комфортное значение разрешения экрана, а также установить глубину цвета в 16 или 32 бита. Первое значение следует устанавливать только в том случае, если у вас совсем старый видеоадаптер и он медленно работает с более высоким цветовым разрешением, или если у него слишком мало графической памяти.
Если после выбора значения монитор мерцает, попробуйте увеличить частоту регенерации изображения. Для этого в свойствах экрана нажмите Дополнительно, выберите вкладку Монитор и установите частоту обновления 75 Гц или выше. Если при выбранном разрешении максимальное значение составляет только 60 или 66 Гц, то лучше снизить разрешающую способность экрана и поднять частоту, так как слишком низкая частота обновления экрана приводит к быстрому утомлению глаз.
СОВЕТ
Если при смене разрешения и частоты регенерации монитор гаснет или выдает сообщение вроде «Сигнал вне допустимого диапазона», значит, он не поддерживает выбранных вами параметров. В таком случае попробуйте снизить разрешение и/или частоту обновление.
Настройка звукового адаптера
Установка драйвера звукового адаптера осуществляется либо аналогично установке видеоадаптера – при помощи специальной программы с прилагаемого к устройству CD-ROM, либо при помощи мастера установки оборудования, вызываемого из панели управления. Конечно, при помощи мастера установки оборудования можно было установить и видеоадаптер, но описанный выше способ предпочтительнее.
СОВЕТ
В большинстве новых компьютеров используется встроенный контроллер аудио, поэтому для установки драйверов к нему (в случае, если Windows не установила драйвера самостоятельно) используется диск от материнской платы. Ищите пункт вроде «Audio Driver» в оболочке диска для установки драйвера звукового адаптера.
При запуске мастера сначала производится поиск устройств, соответствующих спецификации Plug & Play, после чего выдается список найденных устройств (если таковые окажутся) и задан вопрос, есть ли устройство в списке. Здесь начинается самое интересное, так как возможно, что в списке уже есть аудиоадаптер, но, с определенной долей вероятности, он будет отмечен как «неизвестное устройство».
ПРИМЕЧАНИЕ
Windows XP производит проверку установленных в ПК устройств при каждом запуске, и в случае обнаружения чего-то нового, выводит соответствующую информацию в виде всплывающего окна. Если при этом устройство не было установлено, а пользователь проигнорировал предложение сразу же вставить диск с подходящим драйвером, найденное оборудование помечается как «неизвестное» и отключается.
Тем не менее лучше не рисковать и выбрать вариант добавления нового устройства. В таком случае у вас появится очередная альтернатива: указать устройство самостоятельно либо доверить это дело Windows. В последнем случае компьютер надолго задумается и, может быть, найдет-таки плату, вновь идентифицировав ее как «неизвестное устройство». Однако если вы знаете, какая именно модель Sound Blaster’а у вас установлена, то лучше выбрать вариант ручной установки. Тогда вам сначала будет предложено выбрать категорию устройства (рис. 8.4), а затем – собственно модель.

Рис. 8.2. Выбор типа устанавливаемого устройства
Необходимо учитывать, что для дешевых китайских и тайваньских плат следует искать не производителя самой платы (например, Genius), а производителя используемого на ней звукового чипа; для многих моделей это будут либо Yamaha, либо ESS. Если нужного устройства нет в списке (а это весьма вероятно, иначе Windows смогла бы найти устройство самостоятельно), то нажмите кнопку Установить с диска. Вам будет предложено указать размещение драйвера – CD, дискета, либо один из разделов жесткого диска. В конце концов мастер загрузит список найденных устройств, и вам останется лишь выбрать подходящее. После этого обычно следует перезагрузка ПК, и вы становитесь счастливым обладателем «говорящего» компьютера.
Установка принтера
Стоит вам подсоединить принтер к компьютеру и включить его, как Windows попытается его идентифицировать и подключить. Причем, если принтер «не первой свежести», и драйвера для него уже есть в составе Windows XP, его установку вы, возможно даже не заметите. Впрочем, такое поведение характерно вообще для любых устройств, подключаемых к компьютеру с Windows XP. Тем не менее, процедуру установки принтера можно выполнить и в любое другое время – если, как и в вышеописанных случаях с другими устройствами подходящего драйвера в Windows не нашлось, а нужного диска под рукой не оказалось. Для этого либо откройте окно Принтеры и факсы из панели управления, либо выберите одноименный пункт из настроек главного меню. В открывшейся в результате этого папке Принтеры и факсы щелкните по задаче Установка принтера. Запустится мастер установки, который первым делом спросит вас, локальный или сетевой это будет принтер. О сетевых устройствах мы поговорим позже, а пока давайте рассмотрим наиболее распространенный (по крайней мере, для домашнего пользователя) вариант – локальный принтер.
Итак, после выбора варианта Локальный, последует предложение выбрать порт для принтера. Если ваш принтер подключен через параллельный (LPT) порт, указывается LPT1, если через USB – то USB001. Затем из обширного списка поддерживаемых принтеров выбирается нужная модель. Если вашей модели в нем все-таки не окажется, то при помощи уже знакомой кнопки Установить с диска найдите драйвер на диске (или дискете), поставляющейся с принтером.
Подобным образом можно установить и любое другое устройство, например модем, если Windows не сможет опознать его самостоятельно.
ПРИМЕЧАНИЕ
Как правило, Windows XP вполне корректно распознает подключаемые устройства, и если не находит подходящий драйвер в своей базе, сразу просит вставить поставляемый с устройством CD. Описанные выше методы по установке устройств являются, скорее, альтернативными вариантами и могут пригодиться в лишь тех случаях, когда штатная процедура установки не была завершена должным образом.
2011-05-09 // Есть вопросы, предложения, замечания? Вы можете обсудить это на форуме !