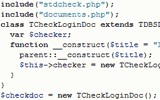Служебные программы
Помимо развлечений среди стандартных утилит Windows можно обнаружить программы для мониторинга и обслуживания компьютера. Почти все они доступны из пункта главного меню Все программы > Стандартные > Служебные.
Диспетчер задач
Диспетчер задач служит для отображения основных показателей быстродействия компьютера. В нем отображаются сведения о программах и процессах, выполняемых на компьютере. Для выполняемых программ можно просмотреть их состояние и завершить программы, переставшие отвечать на запросы. Кроме того, если компьютер подключен к сети, можно просматривать состояние сети и параметры ее работы. Для того чтобы запустить диспетчер задач Windows, требуется одновременное нажатие трех кнопок - Ctrl+Alt+Del. При этом появится окно программы, открытое на вкладке Приложения (рис. 9.10).

Рис. 9.10. Диспетчер задач Windows
В верхней части окна, как обычно, расположено главное меню, под ним вы увидите 4 или 5 закладок: Приложения, Процессы, Быстродействие, Сеть (если установлена) и Пользователи.
На вкладке Приложения отображается состояние выполняющихся на компьютере программ. На этой вкладке имеется возможность завершить зависшую программу (кнопка Снять задачу), а также перейти в окно нужной программы (Переключиться).
Вкладка Процессы позволяет увидеть не только запущенные программы, представленные окнами, но и все системные задачи, или процессы. Работу многих из них тоже можно завершать (кнопка Завершить процесс), однако это чревато различными непредсказуемыми последствиями, вплоть до нарушения работоспособности операционной системы, так что лучше такими средствами не пользоваться.
Если вам интересно узнать, насколько загружен в данный момент компьютер, обратитесь к информации, выводимой на вкладке Быстродействие (рис. 9.11).

Рис. 9.11. Информация о загруженности системы
Верхний ряд графиков показывает загрузку процессора: слева показан процент загрузки в текущий момент, а справа - график загрузки процессора (или двух процессоров, как на рис. 9.11) по времени. Ниже в аналогичной форме располагаются сведения о файле подкачки, а под ними - информация о доступной памяти и количество задействованных ресурсов. Если индикатор файла подкачки приближается к максимуму, то это говорит о том, что запущено слишком много программ и памяти на всех не хватает.
Вкладка Сеть позволяет просматривать сведения о производительности сети в виде простого графика. Эта вкладка отображается только для компьютеров с сетевым адаптером.
Наконец, на вкладке Пользователи отображаются пользователи, имеющие доступ к компьютеру, а также состояние сеанса и имена пользователей. В столбце Имя клиента отображается, если возможно, имя компьютера, который использует этот сеанс. В столбце Сеанс отображается имя, которое можно использовать для отправки сообщения другому пользователю или подключение к его сеансу. Вкладка Пользователи доступна, только если на компьютере включено быстрое переключение пользователей.
Восстановление системы
Еще одной утилитой для восстановления утраченной информации является служба восстановления системы. Ее принципиально отличие от архивации состоит в том, что восстанавливаются настройки самой ОС, включая установленные драйвера устройств, профили оборудования и т.д. Для обеспечения такой функциональности Windows регулярно создает контрольные точки восстановления, начиная с первого запуска системы после ее установки на компьютер. Кроме того, создать контрольную точку вы можете самостоятельно при помощи того же мастера восстановления.
Для восстановления более раннего состояния компьютера запустив мастер восстановления, убедитесь, что выбран этот пункт и нажмите Далее. После этого в календаре выберите тот день, на который система была полностью работоспособной (дни, имеющие точки восстановления, отмечены жирным шрифтом) и нажмите далее. Теперь точка восстановления выбрана, но сам процесс восстановления еще не начался: перед началом восстановления необходимо закрыть все файлы и программы! Убедившись, что все программы и файлы закрыты и выбрана нужная точка восстановления, нажмите кнопку Далее. Через некоторое время компьютер будет перезагружен с настройками, существовавшими на момент создания контрольной точки. При этом все созданные вами документы, разумеется, останутся на своем месте.
Мастер планирования заданий
При помощи планировщика заданий становится возможным поручить компьютеру самостоятельно выполнять целый ряд регулярных задач, установив расписание их выполнения. Среди таких задач могут быть очистка диска, архивация, дефрагментация и т.д. Планировщик имеет собственную папку - Назначенные задания, которую можно найти в Панели управления или открыть из главного меню, где ссылка на нее имеется по соседству с другими системными утилитами.

Рис. 9.12. Специальная папка для хранения заданий планировщика
Для добавления задания следует дважды щелкнуть по соответствующей надписи, после чего откроется собственно мастер планировщика, где вы сможете выбрать программу для запуска, определить периодичность и время срабатывания. По завершению работы мастера новый пункт добавляется к списку заданий. Двойной щелчок по имени названия откроет окно Свойства, в котором вы можете задать дополнительные параметры, если таковые имеются, а также скорректировать время и периодичность выполнения.
При всем этом возможности встроенного планировщика Windows весьма ограничены, и если вам всерьез потребуется программа-планировщик, то придется поискать альтернативу. Впрочем, в Интернете можно без проблем найти достаточное количество бесплатных и условно-бесплатных программ, в том числе планировщиков, специальных утилит для обслуживания жестких дисков и т. д.
Таблица символов
Иногда возникает потребность ввести в текстовый документ какой-либо отсутствующий на самой клавиатуре символ. В таком случае вам пригодится специальная программа - Таблица символов (рис. 9.13). С ее помощью вы можете выбрать любой символ из имеющихся в шрифте. Для этого либо укажите нужный символ и нажмите Enter, либо дважды щелкните по нему мышкой. Если щелкнуть только один раз или перемещаться по таблице при помощи стрелок, то текущий выбранный символ будет отображаться увеличенным в собственном окошке.

Рис. 9.13. Однократный щелчок по символу в таблице позволяет разглядеть его получше
Отобранные символы помещаются в строку Копировать символы. Нажав на кнопку Копировать, вы занесете их в буфер обмена, после чего сможете вставить в любой текстовый документ (конечно, при условии, что программа позволяет вставлять текст из буфера).
Утилита Таблица символов может быть полезна и для просмотра установленных на ПК шрифтов - для этого выберите нужный шрифт из списка Шрифт и смотрите на таблицу.
2011-05-16