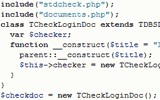Основные элементы Windows
Рабочий стол
Подобно другим современным ОС, в Windows XP применяется концепция рабочего стола. На рабочий стол можно помещать файлы (программы и документы) и ссылки на файлы или папки - ярлыки в терминологии Windows. На нем же расположены специальные системные ярлыки: Мой компьютер, Мусорная Корзина и другие, в зависимости от настроек рабочего стола.
На рабочем столе все объекты представлены в виде пиктограмм типа "крупные значки", так же называемым "плитка". При просмотре папок в Windows вы можете выбирать и иной вид представления объектов: "значки", "список", "таблица" и "эскизы страниц". Виды папок со значками того или иного типа показаны далее на рис. 7.6, 7.8 и 7.10.
В самом низу рабочего стола находится Панель задач. На ней расположена знаменитая кнопка Пуск (слева), а также панель-индикатор с часами (справа), часто называемая system tray - системный лоток, "трей". Рядом с кнопкой Пуск может находиться панель быстрого запуска, на которую помещают часто используемые ярлыки. Основную часть занимает Панель активных задач, на которой расположены кнопки, символизирующие все запущенные программы. Так, на рисунке выше запущено две задачи. Впрочем, некоторые программы (в основном - системные утилиты) любят помещать свои иконки не на панель задач, а в "трей".
Ярлыки
Ярлык представляет собой ссылку на какой-либо объект - файл документа, программу, а также на папку, диск или иное устройство. Удаляя или перемещая ярлык, вы никак не влияете на объект, на который он ссылается. Но и изменение расположения файла, на который ссылается ярлык, также не влияет на ссылку, отчего могут заводиться "потерянные", то есть не связанные с каким-либо объектом, ярлыки. Чтобы пользователь мог отличить ярлык от собственно файла, на который он ссылается, Windows помечает ярлыки значком со стрелкой.
Когда пользователь щелкает по ярлыку, вызывается объект (папка, файл, программа), на который он ссылается. Хотя ярлыки могут находиться практически в любом месте, их, как правило, размещают на рабочем столе. Кроме того, меню кнопки Пуск по сути является специальным образом упорядоченной коллекцией ярлыков.
Мой компьютер
Раз уж мы заговорили о ярлыках, следует рассмотреть главные, или системные, ярлыки, находящиеся на рабочем столе практически любого компьютера. Основным из них является Мой компьютер - через него можно добраться до всего, что есть на вашем ПК.
ВНИМАНИЕ
Сразу после установки на рабочем столе Windows XP отображается только один ярлык - Корзина. Чтобы вывести другие системные ярлыки, в том числе "Мой компьютер", следует воспользоваться настройкой рабочего стола - о том, как это сделать написано в главе "Работа с Windows".
Когда вы щелкаете по ярлыку Мой компьютер, открывается папка, содержащая ссылки на все диски и дисководы, имеющиеся на ПК, а также на системную папку Панель управления и на папки с пользовательскими документами (рис. 7.6). В зависимости от того, какое еще оборудование подключено к вашему ПК, там же могут быть помещены ярлыки для сканеров и цифровых камер. Удалять и добавлять объекты в этой папке нельзя.
Кроме того, слева располагается панель, содержащая 3 группы элементов, динамически изменяющихся в зависимости от того, какой значок выбран в текущий момент. В верхней группе - Системные задачи - отображаются такие пункты, как Просмотр сведений о системе, Установка и удаление программ и Изменение параметра (по-русски - вызов панели управления). Вслед за ними располагается группа Другие места, содержащая значки для перехода к папкам Сетевое окружение, Мои документы, Общие документы и, снова - к Панели управления (на сей раз то же самое, но уже "в профиль"). Замыкающая группа - Подробно, выводит информацию о выбранном элементе. Например, для жесткого диска будет выведена информация об его полном объеме, количестве свободного места и типе используемой файловой системы.

Рис. 7.6. Папка "Мой компьютер" в Windows XP. Вид - "плитка"
Если же щелкнуть по значку Мой компьютер правой кнопкой мышки и выбрать в ниспадающем меню пункт Свойства, откроется окно Свойства системы, при помощи которого осуществляется большинство настроек аппаратной части ПК. Это же окно откроется и в том случае, если щелкнуть по пункту Просмотр сведений о системе.
Мои документы
Специальная папка Мои документы предназначена для того, чтобы вы складывали в нее рабочие файлы из различных программ (прежде всего из Word и Excel).
ВНИМАНИЕ
В Windows XP системный ярлык "Мои документы" является контекстно-зависимым, то есть он может ссылаться на физически разные папки с документами, в зависимости от того, какой пользователь в данный момент использует компьютер. Так что если вы вдруг вместо своих документов увидели чужие (или вообще никаких), то проверьте, под каким именем вы вошли в систему.
Портфель
Портфель представляет собой устройство для синхронизации файлов между настольным компьютером и портативным. Портфель хранит файлы и отображает их состояние. Эти данные помогают сохранить упорядочивание файлов и предотвратить нежелательное удаление или замену последней версии файла промежуточной. Если у вас нет портативного ПК (их часто называют ноутбуками - от notebook), то Портфель вам не потребуется.
Корзина
В Корзину складываются все объекты (ярлыки, программы, папки), которые вы удаляете. Если вы случайно удалите что-нибудь нужное, то сможете исправить свою оплошность, забравшись в Корзину и восстановив потерю. Для этого щелкните по нужному файлу правой кнопкой мышки и из появившегося меню выберите пункт Восстановить. А чтобы Корзина не раздувалась и не занимала слишком много места, ее периодически полезно очищать, после чего ненужные файлы будут действительно уничтожены. Для очистки следует открыть Корзину и выбрать соответствующий пункт из меню Файл.
Главное меню Windows
"Начинайте работу с нажатия этой кнопки", - радостно сообщала еще Windows 95 при запуске, указывая на кнопку Пуск. И действительно, при помощи этой кнопки можно добраться практически до всего, что есть на вашем компьютере. Когда вы нажимаете на кнопку Пуск, открывается главное меню Windows (рис. 7.7).

Рис. 7.7. Главное меню Windows XP
В самом верху располагается заголовок, содержащий иконку и имя пользователя. Под ним в колонке слева расположены значки для вызова наиболее часто используемых программ. Причем этот список разделен на две составляющих: сверху он настраиваемый, т.е. вы можете поместить туда ссылки нужные вам программы - изначально предлагаются программа просмотра Интернета и клиента электронной почты. В нижней же его части (под чертой) - автоматически обновляемый список программ, которыми вы пользуетесь чаще всего. В самом низу расположен пункт Все программы, с помощью которого можно запустить любую установленную в системе программу. Для этого требуется подвести указатель к этой строке, после чего вывалится подменю с программами. Для запуска любой программы достаточно щелчка мышкой по ее названию. Стрелка справа от надписи означает, что это не программа, а папка, содержащая программы (или другие папки). Если подвести указатель к такой строке, откроется еще одно подменю.
В правой колонке подобраны такие ярлыки, как Мои документы, Мой компьютер, Панель управления, Поиск и другие. Так, в меню Недавние документы заносятся ссылки на последние открытые файлы. Любой файл из этого списка может быть загружен в свою программу также по однократному щелчку мышки. Пункт Мои документы открывает папку, предназначенную для хранения различных документов (файлов) пользователя, а Мой компьютер - папку со ссылками на дисковые накопители и прочие "основные места" вашего компьютера.
Пункт Панель управления вызывает соответствующую панель, служащую для настроек ПК, а Принтеры и факсы служит для быстрого вызова окна настроек печатающих устройств, дублируя одноименный значок в панели управления.
При помощи Поиска вы можете найти любой файл или папку на вашем ПК. При наличии сети там же будет пункт поиска компьютеров в локальной сети. Помимо этого, там располагаются ссылки на поиск информации в Интернете и записей в адресной книге.
Пункт Справка и поддержка вызывает Центр справки и поддержки - справочную систему Windows. При помощи справочной системы можно получить достаточно подробные сведения по операционной системе, узнать о том, как производятся те или иные настройки, установка оборудования и т.д.
Еще один пункт меню - Выполнить представляет собой аналог командной строки. Щелкнув по этому пункту (или нажав Win+R), вы откроете окно Запуск программы, где можете ввести, например, команду, поддерживаемую Windows XP, или имя файла программы для запуска.
В самом низу имеются еще два пункта - Выход из системы, которым можно пользоваться в том случае, если вы хотите предоставить компьютер другому человеку, у которого есть собственная учетная запись на данном ПК, или если вы просто хотите завершить работу всех запущенных программ. И наконец, Выключение позволяет выключить или перезапустить компьютер, или же перевести его в ждущий режим.
Проводник
Для доступа к дискам и файлам можно использовать Мой компьютер, хотя для этих же целей чаще удобнее пользоваться Проводником Windows. В главном меню он запрятан среди программ в подменю Стандартные. Куда быстрее вызывать Проводник, нажав Win+E.
В верхней части Проводника, как это принято в Windows-программах, расположено меню, затем - панель инструментов, под ней - адресная строка, отражающая ваше текущее расположение в иерархии папок. Слева находится список устройств компьютера - Папки, представленный в виде иерархической (древовидной) структуры. Содержимое выбранной папки отображается справа. Например, на рис. 7.8 показано содержимое корневого каталога диска D, представленного в виде таблицы. Для изменения представления папки используйте меню Вид или одноименную кнопку-меню на панели инструментов (крайняя справа).

Рис. 7.8. Проводник Windows. Вид - таблица
В структуру устройств, отображаемых в качестве папок, включены дисковод, жесткие диски и привод компакт-дисков, а так же рабочий стол и расположенные на нем папки, а также папки Панель управления, Мои Документы, Корзина и другие, в зависимости от конфигурации компьютера (например, Сетевое окружение). Кроме того, поддерживаемые Windows XP ZIP-архивы тоже отображаются как папки.
Панель управления
Настройки компьютера осуществляются при помощи Панели управления (рис. 7.9). С ее помощью вы можете настраивать оборудование, устанавливать и удалять программы и компоненты самой Windows. Доступ к Панели управления можно получить либо из главного меню Windows, нажав кнопку Пуск и выбрав пункт Панель управления, либо открыв сначала Мой компьютер, а затем выбрав ярлык Панели управления.

Рис. 7.9. Панель управления, вид по категориям
В первый раз панель управления отображается в "упрощенном виде" - со сравнительно небольшим количеством значков, ссылающихся на категории настроек (см. рис. 7.9). С одной стороны, это создает впечатление простоты использования, но с другой - заставляет делать лишний шаг для того, чтобы добраться до той или иной настройки. Кроме того, если вы уже работали с одной из предыдущих версий Windows, то вам, скорее всего, будет привычней видеть Панель управления в классическом виде. Для этого достаточно щелкнуть по соответствующей подписи слева, в результате чего вам будут доступны все настройки сразу (рис. 7.10).

Рис. 7.10. Панель управления, классический вид. Значки отображены в виде списка
Подробнее со всеми возможностями настроек, доступными из Панели управления, мы познакомимся в следующих главах.
2011-04-24