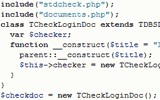Редактор Блокнот
Практика показывает, что большинство пользователей используют Блокнот лишь для просмотра существующих текстовых документов, а правят текст, даже когда требуется именно ASCII-формат, в других, более удобных программах. Однако Блокнот, благодаря своей лаконичности, отлично подходит для изучения всего этого класса программ: то, что есть в Блокноте, есть и в любом другом текстовом редакторе.
Интерфейс
Итак, текстовый редактор Блокнот представляет собой стандартное Windows-приложение, имеющее главное меню и поле редактирования текста. Начнем с меню: в Файл имеются пункты Создать, Открыть, Сохранить и Сохранить как. Первый удаляет текст (если таковой имеется) из редактора, подготавливая поле деятельности для создания нового документа. При помощи пунктов Открыть и Сохранить вы можете соответственно загружать файлы для прочтения и изменения и сохранять их. Если после правки вы захотите сохранить файл под другим именем, выбирайте пункт Сохранить как. Имеющиеся там же пункты Макет страницы и Печать пригодятся, если у вас имеется принтер и желание что-либо печатать из этой программы.
Далее следует наиболее полезное для текстового редактора меню – Правка. Первым пунктом идет важнейшее завоевание информационной индустрии – Отменить. То есть если вы ненароком сотрете все содержимое или сделаете еще что-нибудь ненужное, немедленно используйте отмену последнего действия (Ctrl+Z). Вслед за Отменой расположены пункты меню для работы с буфером обмена: Вырезать (Ctrl+X), Копировать (Ctrl+C) и Вставить (Ctrl+V). Они могут быть недоступными в том случае, если в редакторе нет выделенного текста (для Копировать и Вырезать) либо в буфере обмена отсутствует текст (для Вставить). Пункт Удалить (Del) позволяет удалить выделенный текст.
При помощи пункта Выделить все вы выделяете весь текст, находящийся в редакторе, а Дата/время (F5) вставляет текущие дату и время в установленном в системе формате. Далее, в меню Вид располагается весьма важный пункт Переносить по словам. Когда он отмечен, строки, не вмещающиеся целиком в окне редактора, автоматически переносятся. В противном случае они будут уходить вправо, за границу видимости, и вам придется использовать полосу горизонтальной прокрутки, чтобы его подправить или просто прочитать. И наконец, пункт Шрифт открывает стандартный диалог выбора шрифта, при помощи которого вы можете сменить шрифт, которым будет отображаться текст в Блокноте. В этом окне вы выбираете гарнитуру шрифта, его начертание и размер. Все изменения оперативно отображаются в окошке Образец. Полезно указать и набор используемых символов – кириллицу, иначе вместо русских букв вы рискуете увидеть абракадабру.
Затем идут пункты поиска – Найти, Найти далее (F3), Заменить и Перейти. Если вы с момента открытия программы не производили поиска, то выбор Найти или Найти далее приведет к открытию окна поиска. В нем, в строке Образец следует ввести искомое, после чего нажимайте на кнопку Найти далее. Если включена опция С учетом регистра, то при поиске строчные и заглавные буквы будут различаться. Например, если вы напишете «Москва» и будете искать с включенной опцией распознавания регистра, программа сможет найти в тексте слово «Москва», но не «МОСКВА». Если же опция выключена, то будут найдены оба варианта. И наконец, Направление определяет, вверх или вниз от текущей позиции курсора (каретки) следует искать текст.
Еще одной замечательной особенностью Блокнота является возможность не только искать текст, но и производить его замену. Для этого из меню Правка выберите пункт Заменить (Ctrl+H). При этом если у вас на момент вызова окна замены имелся выделенный фрагмент текста, он сразу будет занесен в строку поиска (Что). После определения того, что искать, остается ввести в строку замены (Чем) то, на что следует заменить искомое, и нажать одну из кнопок Найти далее, Заменить или Заменить все. Первая находит ближайшее совпадение (поиск идет слева направо, сверху вниз), вторая позволяет произвести замену найденного, а третья заменяет текст сразу во всем документе.
Ввод и редактирование текста
Ввод текста производится с клавиатуры, причем символ вводится с того места, где находится курсор. Для ввода прописного символа используйте Shift, переключение между русским и английским осуществляется в соответствии с настройками Windows (как правило, по Alt+Shift или Ctrl+Shift). Для начала абзаца или новой строки нажимайте Enter, для выравнивания текста по колонкам (например, если вы вводите табличные данные) предпочтительно использовать не пробелы, а табулятор. Если вы ошиблись при вводе, то последний символ удаляется нажатием на Backspace (кнопка расположена справа в основном блоке клавиш, на ней нарисована стрелка влево), а для удаления следующего за курсором символа используйте Delete. Править текст можно и при помощи мышки. Двойной щелчок выделяет слово, нажатие левой клавиши мышки и перемещение указателя также выделяет текст. Затем над выделенным текстом (он выделяется инвертированием, как показано на Ошибка: источник перёкрестной ссылки не найден) можно проделывать такие манипуляции, как копирование или вырезание в буфер обмена, удаление или замена на текст из буфера. Если в момент вставки из буфера в программе имеется выделенный текст, то он будет удален, а на его место попадет содержимое буфера обмена.

Рис. 11.2. Правка текста в Блокноте
Перемещение по тексту практически во всех редакторах осуществляется одними и теми же клавишами или их комбинациями – они перечислены в таблице 11.1.
| Клавиша или комбинация | Выполняемое действие |
|---|---|
| Стрелка влево | Перемещает курсор на один символ |
| Стрелка вправо | Перемещает курсор на один символ вправо |
| Стрелка вверх | Перемещает курсор на одну строку вверх |
| Стрелка вниз | Перемещает курсор на одну строку вниз |
| Ctrl+Стрелка влево | Перемещает курсор на одно слово влево |
| Ctrl+Стрелка вправо | Перемещает курсор на одно слово вправо |
| Home | Перемещает курсор в начало строки |
| End | Перемещает курсор в конец строки |
| Ctrl+Home | Перемещает курсор в начало документа |
| Ctrl+End | Перемещает курсор в конец документа |
| Page Up | Перемещает курсор на один экран вверх |
| Page Down | Перемещает курсор на один экран вниз |
Чтобы начать выделение с клавиатуры, нажмите клавишу Shift и, удерживая ее нажатой, выделяйте нужный текст при помощи тех же клавиш, что используются для перемещения курсора.
Если документ достаточно большой, то оптимальным способом перемещения будет поиск: вызовите через меню диалог поиска, введите искомое слово, символ или фразу и нажмите Найти далее. Найденное совпадение будет выделено, а документ соответственно прокручен до нужного места. Если найденный фрагмент повторяется, то чтобы найти следующий, достаточно нажать F3.
Печать документов
Для вывода документа из Блокнота на печать достаточно воспользоваться пунктом Печать из меню Файл. По умолчанию (при стандартных настройках в русской версии Windows XP) при печати верхний колонтитул не выводится, а в качестве нижнего печатается слово «Страница». Если вас это не устраивает либо вы хотите сменить ориентацию страницы с книжной на альбомную или изменить ширину полей, то воспользуйтесь пунктом Параметры страницы, который выводит одноименное окно (рис. 11.3).
ПРИМЕЧАНИЕ
На самом деле сверху должен выводиться колонтитул с именем файла, а снизу после сова «Страница» – печататься ее номер. Этого не происходит по той причине, что применяемые для определения параметров символы были переведены на русский язык, в то время как сама программа не воспринимает команды из кириллических символов.

Рис. 11.3. Настройки печати из Блокнота
В нем вы можете указать размеры листа, его расположение, а также ширину полей. Все это будет схематично отображаться в поле образца. Кроме того, если у принтера имеется несколько лотков для подачи бумаги, то можно выбрать нужный из списка Подача.
Что касается колонтитулов, то их можно либо вообще отключить, удалив все из полей верхнего и нижнего колонтитулов, либо заменить их содержимое. Так, вы можете написать собственный текст и ввести символы для автоматической подстановки, которые при печати будут заменены нужными значениями. Все они приведены в таблице 11.2.
| Символ подстановки | Действие |
|---|---|
| &f | Вставка названия документа (имени файла) |
| &d и &t | Вставка текущей даты и времи соответственно |
| &p | Вставка номера страницы |
| &l, &r, &c | Указывают, что колонтитул должен быть выровнен по левому, правому краю либо по центру соответственно |
Если требуется вывести сам символ «&», то следует его повторить: «&&».
2011-07-04 // Есть вопросы, предложения, замечания? Вы можете обсудить это на форуме !