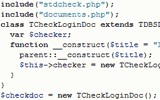Некоторые полезные утилиты
Ранее здесь говорилось в основном о программах, так или иначе включенных в поставку самой операционной системы. Но не Windows’ом единым сыт пользователь современного ПК, и не только Microsoft производит полезные программы. Далее речь пойдет о небольших специализированных программах, помогающих в повседневной работе с ПК.
Архиватор WinZip
Существует целый класс программ для сжатия информации. Имя им – архиваторы. Архивация заключается в том, что в файле отыскиваются повторяющиеся блоки информации и сжимаются. При этом размер файла уменьшается, и чем выше коэффициент сжатия, тем сильнее. Как правило, текстовые файлы, а также документы Word и Excel сжимаются особенно хорошо – в два-три, а то и в четыре раза. Неплохо сжимаются и рисунки в формате BMP, а вот GIF или JPEG архивировать бесполезно, поскольку они сами содержат сжатую информацию.
Как и рисунки, архивы могут быть записаны в разные форматы. Исторически сложилось так, что наибольшей популярностью в мире пользуется довольно-таки посредственный формат ZIP, но со стандартом, как говорится, не поспоришь. Из программ, поддерживающих работу с этим форматом, следует выделить утилиту WinZip. Эта пользующаяся широкой популярностью условно-бесплатная программа (на CD вы найдете ее дистрибутив в папке Utilities\Archives) позволяет работать с файлами не только ZIP-формата, но и с целым рядом других архивов, например, с ARJ.
ПРИМЕЧАНИЕ
Windows XP имеет встроенную поддержку архивов формата ZIP, причем делает это настолько «прозрачно», что подчас трудно отличить, с папкой или с архивом работаешь в данный момент. Так что если кроме базовой работы с ZIP-архивами вам ничего не требуется, устанавливать WinZip не надо.
Запустив установку, следуйте указаниям мастера установки (попросту жмите кнопку Next), при этом убедитесь, что на третьем шаге выбрана опция Start with WinZip classic. После завершения процесса инсталляции на рабочем столе появится ярлык программы в виде ящиков, сжатых струбциной, а в Пуск ? Программы появится меню WinZip, содержащее, помимо ярлыка самого WinZip, ссылки на справочно-информационные файлы.
Теперь остается запустить саму программу – либо из главного меню, либо двойным щелчком по иконке WinZip, появившейся на вашем рабочем столе.
Чтобы вносить файлы в архивы, надо сначала эти самые архивы создать. Делается это разными путями. Проще всего, не вызывая явно саму программу, выделить файл, предназначенный для архивации в Проводнике, щелкнуть по нему правой кнопкой мышки и выбрать пункт WinZip ? Add to filename.zip, где вместо «filename» будет имя отмеченного файла. Если вы выделите не один, а несколько файлов, вас сначала попросят ввести имя архива.
Разархивация происходит подобным способом: выделите файл архива в Проводнике (или в Мой компьютер) и выберите WinZip ? Extract to folder… или Extract to. В первом случае файлы, хранящиеся в архиве, будут распакованы в ту же папку, где он сам находится, а во втором – программа предварительно спросит, куда распаковывать.

Рис. 10.18. Окно WinZip 9.0. Видно, какие файлы насколько сжаты
Помимо использования контекстного меню Проводника можно работать с архивами и в окне WinZip. Например, открыв архив двойным щелчком, вы увидите окно программы со списком имеющихся в архиве файлов (рис. 10.18). Эти файлы, не извлекая явным образом из самого архива, можно просматривать, открывать в Блокноте, а также удалять из архива или извлекать из него поодиночке. Извлечение делается очень просто перетаскиванием файла мышкой из окна архиватора в нужную папку. И добавляются файлы к архивам так же просто: достаточно перетащить его из открытой в Проводнике папки в окно WinZip. Правда, при добавлении программа просит подтвердить, что файл вы добавляете именно в открытый в текущий момент архив.
Архиватор WinRAR
Формат ZIP популярен во всем мире, но в нашей стране не менее известен другой формат архива – RAR, который обеспечивает существенно лучшее сжатие, особенно при архивации множества однотипных файлов вроде DOC. На CD вы сможете найти пробную версию этой программы, рассчитанную на 40 дней работы, после чего придется зарегистрироваться (читай: купить лицензию). Впрочем, WinZip, не обладая уникальными возможностями, тоже стоит денег; более того, его пробная версия рассчитана всего на 21 день. Так что уж если покупать, то лучше все-таки RAR – иногда его возможности по «сверхсжатию» оказываются крайне полезными, а что касается интерфейса, то он похож на WinZip – те же функции в контекстном меню Проводника и т. д. И разумеется, WinRAR умеет работать с файлами формата ZIP. Кроме того, имеется русская версия WinRAR.
Помимо ZIP, WinRAR «понимает» ряд других форматов, как-то: ARJ, CAB, LZH, TAR, GZ, ACE, UUE, BZ2, JAR, ISO, причем без установки каких-либо дополнительных модулей. Еще одно преимущество формата RAR заключается в том, что размеры как самих архивов, так и архивируемых файлов практически не ограничены, по крайней мере при работе с NTFS.
Проигрыватель Winamp
В свое время не менее распространенной, чем WinZip программой, являлся Winamp. У Winamp совсем другое назначение – проигрывание музыкальных файлов. Когда-то это была чуть ли не единственная программа, поддерживающая популярнейший ныне формат MP3.
Кроме того, что Winamp появился в числе первых, своей популярности он обязан и тому, что поддерживал еще одну редкую в те времена технологию смены внешнего вида интерфейса, или «скины» (от skin – кожа, оболочка).
Само наличие сменных оболочек несколько затрудняет описание интерфейса, так как если посмотреть на рис. 10.20, то не сразу станет ясно, что на обоих картинках изображена одна и та же версия программы.

Рис. 10.20. Winamp 5.03. Слева – с классическим скином, справа - с современным
Тем не менее, на примере любого вида программы, в принципе, несложно разобраться, какие кнопки за что отвечают, а смена любого классического скина меняет внешний вид, но не расположение органов управления, так что как бы экзотично ни выглядела оболочка, разобраться с кнопками всегда возможно. В то же время современные оболочки могут менять облик программы до неузнаваемости (рис. 10.21).

Рис. 10.21. Это – тоже Winamp 5.03, на сей раз с очень нестандартной «шкуркой»
Кроме MP3 современные версии программы (на CD, в папке Utilities\MMedia лежит новейшая на момент выхода книги версия) поддерживают практически все существующие форматы компьютерного аудио, включая WAV, MIDI и активно продвигаемый в последнее время корпорацией Microsoft формат WMA.
Windows Media Player 9
Уже после выхода Windows XP, Microsoft выпустила новую, 9-ю версию своего универсального проигрывателя. Эту версию можно установить с прилагаемого к книге компакт-диска (папка Utilites\MMedia).
Принципиальных отличий между 8-й и 9-й версиями нет, тем не менее, при установке новой версии обновляются кодеки, отвечающие за раскодирование информации, что уже само по себе весьма полезно. Так же в новой версии исправлено несколько ошибок с безопасностью и внесено несколько косметических улучшений.
Запустив программу в первый раз и щелкнув по кнопке Библиотека мультимедиа, вы получите возможность внести в список все мультимедийные файлы, расположенные на вашем ПК, – это будет сделано при помощи специальной функции поиска, которой располагает проигрыватель (впоследствии вы сможете до нее добраться из меню Сервис или просто нажатием F3). После этого вы получите доступ ко всем файлам аудио и видео, имеющимся на вашем ПК на момент проведения поиска (рис. 10.22).

Рис. 10.22. Список музыки в Windows Media Player 9, разобранный по исполнителям
Помимо воспроизведения файлов с диска поддерживается «Интернет-радио», то есть воспроизведение потоковой аудио информации со специальных ресурсов Интернета; для этого следует щелкнуть по кнопке Настройка радио, после чего выбрать вещающую в Интернет радиостанцию из предлагаемого списка (рис. 10.23) и щелкнуть по Прослушать. При этом параллельно будет запущена программа-обозреватель Интернета, в которой откроется домашняя страница радиостанции.

Рис. 10.23. Послушать радио через Интернет? Нет проблем, была бы только связь надежной!
На странице станции, как правило, можно выбрать альтернативные каналы, а так же выбрать качество вещания – чем больше скорость потока, тем выше качество звучания, и тем больше требования к пропускной скорости вашего канала Интернета.
ПРИМЕЧАНИЕ
Для прослушивания Интернет-радио потребуется либо хороший модем на хорошей телефонной линии, либо выделенный канал. Во втором случае следует учитывать, что за час будет вырабатываться от 10 до 30 Мбайт трафика, в зависимости от выбранного уровня качества.
Еще одной функцией проигрывателя Windows Media является возможность извлекать треки с аудио компакт-дисков, преобразовывая их в файлы WMA. Для этого достаточно вставить соответствующий диск в привод, и щелкнуть по задаче Копировать с компакт-диска. В появившемся списке следует отметить дорожки, предназначенные для копирования и, при желании, изменить названия треков точно так же, как это делается с файлами в Проводнике. Если компьютер в этот момент был подключен к Интернету, то программа обратится к базе данных по компакт-дискам и попытается идентифицировать диск. В случае успеха вместо надписей «Дорожка 1», «Дорожка 2» и т.д., вы увидите названия песен и имена исполнителей, в противном случае придется все это вводить вручную, если только вы не хотите, чтобы ваш диск заполнился практически одноименными файлами с ничего не значащими названиями. После того, как все будет готово, останется нажать на расположенную сверху кнопку Копировать музыку и ждать, пока файлы будут переноситься на жесткий диск вашего ПК.
Если вы производите операцию копирования впервые, то запустится мастер копирования, в котором вам предложат подтвердить некоторые настройки. В частности, надо будет указать, что копирование следует производить без установки защиты и отметить опцию, что вы понимаете, что незаконное копирование наказуемо.
Вирусы и антивирусы
Компьютерными вирусами называют программы, которые могут без указаний со стороны пользователя выполнять те или иные действия. Прежде всего, они могут воспроизводить собственные копии, имеющие способность к дальнейшему размножению. Существует масса различных типов этой компьютерной заразы, которую приходится классифицировать.
Так, файловые вирусы живут внутри других исполняемых файлов. А вирус-червь расползается по компьютерам сам по себе, не используя другие файлы, то есть является самостоятельной программой. Есть еще и «троянцы» – программы, которые предназначены (по представленному описанию) для выполнения каких-то вполне безобидных функций, но вместо этого, а иногда и параллельно с этим, выполняют вредоносные действия.
Вирусы различаются и по степени вредоносности. Самые безобидные – это те, что просто копируют сами себя в различные файлы, ничего больше не делая. Другие выдают различные текстовые сообщения, как правило, оскорбительного характера. Более злобные стирают отдельные файлы или даже содержимое всего жесткого диска. И наконец, существуют вирусы, создающие проблемы с функционированием аппаратной части ПК. Например, в 1999 году широкое распространение получил вирус «Чернобыль», портящий систему BIOS, полностью выводя компьютер из строя. Вообще степень опасности вируса зависит от уровня квалификации создавшего вирус человека и от того, какое у него при этом было настроение. А создают типичные вирусы, как правило, начинающие или несостоявшиеся программисты, в сознании которых главенствует не созидательное, а разрушительное начало.
Вирус может проникнуть в систему вместе с другими программами, например на пиратских компакт-дисках. С развитием Интернета вирусы, в основном черви, стали передаваться по e-mail в виде файлов-вложений. Некоторые бесплатно распространяемые программы, созданные недобросовестными авторами, являются «троянцами», а их назначение, как правило, сводится к краже вашего имени пользователя и пароля для доступа к Интернету.
Для борьбы с вирусами используют специальные программы-антивирусы, которые просматривают содержимое дисков и лечат либо удаляют зараженные программы.
Для выполнения проверки при помощи Dr.Web следует запустить программу (при запуске сразу проверяется наличие вирусов в памяти), выделить мышкой диски или отдельные папки, которые требуется проверить, после чего нажать на большую кнопку справа внизу. В случае если обнаружен вирус, в таблицу статистики (чтобы ее увидеть, надо увеличить размеры окна в высоту, потянув мышкой за его нижний или верхний край) будет выдано соответствующее сообщение. Чтобы вылечить зараженный файл, вам придется приобрести ключ к программе; подробные сведения о том, как это сделать, вы найдете в файле справочной информации. Впрочем, если инфицированный файл не является важным для функционирования ПК (например, если это компьютерная игра), то его можно просто-напросто удалить – для этого щелкните по строке списка, в которой он находится, правой кнопкой мышки и выберите из появившегося контекстного меню пункт Удалить.
Поведение программы – типы проверяемых файлов, действия с зараженными объектами, следует ли применять эвристический анализатор, позволяющий находить неизвестные программе вирусы, но замедляющий процесс проверки, – можно определить в окне установок (F9).
В комплект поставки Dr.Web, кроме программы-сканера, каковым и является сам Dr.Web, имеется еще и сторож Spider, проверяющий все программы подряд в момент их запуска, что предотвратит ваш ПК от заражения ценой некоторого снижения производительности. Аналогичная функция имеется в антивирусе Касперского. При попытке запуска зараженной вирусом программы, антивирусный сторож выведет предупреждающее сообщение на экран и заблокирует ее запуск.
В завершение следует отметить, что эффективность работы антивируса определяется, прежде всего, актуальностью установленной антивирусной базы, содержащей сведения обо всех известных на момент выпуска вирусах. Обновление базы следует производить ежедневно – для этого, разумеется, понадобится подключение к Интернету, остальное будет сделано автоматически.
СОВЕТ
Еще одно важное замечание: не устанавливайте больше одного антивируса на компьютер! В противном случае возможны серьезные сбои, поскольку каждый «сторож» будет норовить первым перехватить любое потенциально опасное действие (скажем, запуск программы).
Adobe Acrobat Reader
Завершая тему утилит, невозможно не сказать об еще одной полезной программе – Adobe Acrobat Reader (рис. 10.26). Она предназначена для просмотра файлов в формате PDF, в котором, как правило, распространяется информация справочного характера – техническая документация, пресс-релизы и т. п.

Рис. 10.26. Adobe Acrobat Reader
Вверху располагается меню программы и панель инструментов с ниспадающим списком для выбора масштаба изображения, а внизу расположена информационная строка с полем для перехода между страницами.
На самой панели инструментов расположены кнопки Open – открыть, Save – сохранить копию, Print – печать, Email – отправить документ по электронной почте и Search – поиск. Затем идет кнопка Hand Tool, устанавливающая режим, при котором можно прокручивать документ, «ухватившись» за него курсором мышки. Собственно, такой режим устанавливается изначально, при запуске программы, но его можно сменить на другие, например, когда щелчок мышкой приводит к увеличению масштаба изображения. Делается это кнопкой – Zoom In tool (приблизить). Еще одна кнопка – Select Text tool – позволяет выделять текст, а затем скопировать выделенный фрагмент в буфер обмена. Почти то же самое назначение имеет следующая кнопка – Snapshot Tool, с той лишь разницей, что выделенный фрагмент будет скопирован в буфер обмена в качестве картинки. Далее расположены кнопки масштабирования страницы, а замыкают панель кнопки поворота документа, если, конечно, не принимать во внимание самую последнюю – рекламу Adobe.
Справа расположена панель навигации, а внизу – четыре кнопки перехода между страницами и еще две, позволяющие просматривать предыдущий/последующий вид документа.
Поиск по документу в Acrobat Reader осуществляется следующим образом: сначала, щелкнув по кнопке Search, вы вызываете панель поиска, в нем в строке ввода (What word or phrase would you like to search for?) пишете искомое слово и жмете на кнопку Search. Если искомый текст найден, то окно поиска закроется, а слово, содержащее искомый текст, будет выделено. В противном случае отобразится окно, сообщающее, что в текущем документе введенное вами слово отсутствует.
Если в процессе просмотра документа вы увидите текст синего цвета, да еще и подчеркнутый, то знайте, что это ссылка и при щелчке по ней откроется другая страница документа или даже сайт в Интернете. Впрочем, о путешествиях по Всемирной сети мы еще поговорим. Установить Acrobat Reader версии 6.0.1 можно с прилагаемого компакт-диска (папка Utilities\Viewer).
2011-06-12