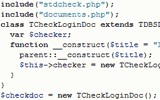Работа с папками и файлами
Изучив к настоящему моменту графический интерфейс пользователя, вернемся к работе с файловой системой. Как нам уже известно, для доступа к файлам и папкам используют либо программу Проводник Windows, либо «просто окно» просмотра папок, вызываемое двойным щелчком по значку Мой компьютер.
Вновь о Проводнике
Начнем с того, что Проводник можно вызвать несколькими способами. Во-первых, его можно запустить, выбрав из меню кнопки Пуск (Все программы ? Стандартные). Во-вторых, если на вашей клавиатуре присутствует клавиша Win, то Проводник вызывается по сочетанию Win+E. В-третьих, если удерживать нажатой клавишу Shift во время двойного щелчка по значку Мой компьютер, откроется не просто окно просмотра папок, а именно Проводник. И наконец, в-четвертых, в контекстном меню диска или папки (которое появляется, если вы выделите какую-либо папку и нажмете правую кнопку мыши – см. рис. 10.1) вы можете выбрать пункт Проводник. В этом случае программа Проводник сама предварительно перейдет в указанную папку, причем если вы проделали такую операцию, уже находясь в Проводнике, то откроется еще один.
ПРИМЕЧАНИЕ
На самом деле, в Windows XP разницы между Проводником и окном просмотра папок Мой компьютер практически нет: в любой момент можно превратить один в другой простым щелчком по кнопке Папки.

Рис. 10.1. Выбрав диск или папку, вы можете открыть ее в «новом» Проводнике
Разобравшись с вызовом этой замечательной программы, посмотрим, что же с ней можно сделать. Прежде всего, с Проводником вы можете добраться до любого объекта, хранящегося на дисках вашего ПК. Так, некоторые небольшие программы могут поставляться без специального установщика, создающего ярлык в главном меню Windows или на рабочем столе. В таком случае следует отыскать ее в недрах файловой системы. Делается это двумя способами: если вы знаете, в каком именно каталоге она установлена, то доберитесь до нее, используя дерево каталогов в левой части программы. Одинарный щелчок по объекту выводит его содержимое в правое окно; щелчок по крестику раскрывает дерево, показывая вложенные папки, если таковые имеются; а двойной щелчок по названию выполняет оба этих действия сразу. Кстати, такое же действие происходит и в том случае, если дважды щелкнуть по папке в левом окне. Кроме того, переместиться на папку, расположенную уровнем выше, можно, нажав на соответствующую кнопку (или нажав клавишу «?» – Backspace). Переход к предыдущей/последующей папке возможен при помощи кнопок Назад/Вперед. Аналогичным способом разыскиваются, конечно, не только программы, но и любые другие файлы. Поиск Иной способ добраться до нужного файла заключается в его поиске. Для этого в Windows предусмотрена специальная программа поиска файлов, «встроенная» в Проводник. Чтобы перейти в режим поиска, в Проводнике или в папке Мой компьютер щелкните по кнопке Поиск на панели инструментов. В результате вместо дерева с папками или панели задач (в зависимости от того, Проводник это был или Мой компьютер), откроется Помощник по поиску (рис. 10.2).
Рис. 10.2. Помощник по поиску
СОВЕТ
Для того, чтобы обратиться к поиску из любого места в Windows, будь то Проводник или Рабочий стол, достаточно нажать на клавишу F3 на клавиатуре.
Помощник предлагает поиск по нескольким категориям файлов: мультимедийным, документам, общий, а так же поиск компьютеров в сети или записей в адресной книге. Для начала рассмотрим общий поиск – Файлы и папки, как наиболее частый случай. После щелчка по этой надписи появляется форма поиска файла (рис. 10.3).
Прежде всего, в ней можно указать часть имени файла или папки – шаблон для поиска. Так же, если планируется произвести поиск по текстовым документам, то можно указать слово или фразу, которая должна присутствовать в самом файле. Строкой ниже располагается ниспадающий список, в котором определяется область поиска. Изначально там будет тот объект, находясь в котором вы вызвали поиск. Например, если вы открыли в Проводнике диск D и нажали на кнопку поиска, там будет значиться диск D, если поиск был вызван из папки Мои документы – они же и будут областью поиска. Далее следуют еще три дополнительных параметра, по которым можно искать файлы. Это: дата изменения (или создания) файла, размер файла и дополнительные параметры.

Рис. 10.3. Параметры поиска по файлам и папкам и его результаты
Как правило, при поиске ограничиваются лишь шаблоном (частью имени файла). Так, если в качестве шаблона указать index, найдутся все файлы и папки, содержащие в названии это сочетание символов (см. рис. 10.3). Но в качестве шаблона можно использовать лишь определенную часть имени искомого файла, например только его расширение, при этом недостающую часть заменяют знаком «*» (звездочка). Использование шаблона может быть удобным, когда требуется найти группу файлов одного типа либо со сходными именами. Например, если бы требовалось найти все файлы, начинающиеся с букв index, то в поле имени для поиска следовало ввести:
index*
По этому шаблону могут быть найдены такие файлы, как index.html, index1.dbf, а также папка INDEX. В то же время, файлы tbl_indexes, mindex.dll и WordIndex.bmp найдены не были бы, поскольку определенный нами шаблон указывает на любые возможные варианты только после введенных нами символов.
Если в шаблоне требуется указать лишь один произвольный символ, то используйте не звездочку, а вопросительный знак:
document?.doc
В данном случае будут найдены document1.doc, document2.doc или documents.doc (если, конечно, такие файлы вообще есть на диске), но не document.doc, поскольку наличие знака «?» в шаблоне обозначает обязательное присутствие какого-либо символа. В противном случае следовало бы написать «document*.doc», так как звездочка предполагает не только наличие любых символов вместо себя, но и полное их отсутствие.
Еще одним важным моментом является место поиска, которое указывается в ниспадающем списке Где искать. Локализовав место поиска, то есть выбрав не все диски, а лишь один предполагаемый или, что еще лучше, конкретную папку, вы существенно ускорите процесс нахождения файла. Так, если вам нужна программа «acdsee», которая скорее всего находится на диске C: в каталоге Program Files, то оптимальным решением будет открыть эту папку в режиме проводника и лишь затем перейти в режим поиска (или нажать F3). В таком случае в поле Где искать сразу будет выбран путь C:\Program Files.
Создание папок и файлов
Для создания различных объектов файловой системы, каковыми являются папки и файлы, можно использовать контекстное меню, появляющееся по правому щелчку мышью на рабочем столе или в Проводнике (учтите, что для создания чего-либо щелкать следует по пустому месту, а не по какому-либо значку). При этом появляется меню, подобное изображенному на рис. 10.4.

Рис. 10.4. Примерный вид подменю «Создать»
Выберите из меню пункт Создать ? Папку, после чего будет создана папка с именем «Новая папка», причем курсор ввода будет находиться в рамке, окружающей название. В этот момент следует ввести собственное, более подходящее название. Если вы этого не сделаете, то позже сможете переименовать папку, щелкнув по ней один раз левой клавишей мышки, после чего следует либо щелкнуть мышкой еще раз, либо нажать F2. Затем останется ввести новое имя и нажать Enter. Точно так же можно переименовывать не только папки, но и файлы, а так же метки (но не имена!) дисков.
Подобным образом можно создавать не только папки, но и некоторые типы файлов. Их количество и тип зависят от того, какое конкретно программное обеспечение установлено на вашем ПК. Стандартно можно создавать текстовые документы (TXT, DOC), рисунки (BMP, JPEG) и ZIP-архивы. Чтобы убедиться, что это все работает, выберите из меню Создать пункт Текстовый документ. В результате в выбранной папке (рабочий стол, кстати, тоже является папкой) появится новый файл «Текстовый документ.txt». Если дважды щелкнуть по нему мышкой, то запустится редактор Блокнот, в который сразу загрузится этот документ. То, что документ не содержит никакого текста, не должно вас смущать – файл-то только что создан. Так что введите что-либо в редактор, а затем щелкните по кнопке закрытия окна. На предупреждение, предлагающее сохранить изменение, ответьте Да, после чего окно редактора закроется. Если теперь снова открыть этот файл, то вы увидите то, что ввели ранее.
Использование контекстного меню – далеко не единственный, да и не слишком распространенный способ создания файлов, более того, далеко не все программы предоставляют такую возможность. Тем не менее иногда такой способ оказывается предпочтительнее, чем вызов программы и создание файла непосредственно из нее. Например, чтобы создать на рабочем столе текстовый документ иным способом, следовало бы найти Блокнот среди стандартных программ в меню Пуск ? Программы, а затем, воспользовавшись пунктом Сохранить из меню Файл, отыскать рабочий стол в диалоге сохранения.
Копирование и перемещение
Проводник поможет вам не только отыскивать информацию на дисках, но и перемещать ее. Самый простой способ – это перетащить объект (файл или папку) мышкой. Для этого следует выделить нужный объект, установив указатель мыши над ним, и нажать левую кнопку. Затем, не отпуская (!) кнопки, переместить его в нужное место. Для примера откройте в Проводнике диск C, создайте текстовый файл TEST, подведите к нему указатель мышки, нажмите на левую клавишу (файл выделится), затем, не отпуская кнопку, тяните мышь влево таким образом, чтобы она оказалась над папкой Мои документы. Вы увидите, что в процессе перемещения папки, над которыми проходит указатель, тоже подсвечиваются. Когда подсветится нужная папка, отпустите кнопку. Через секунду-другую файл TEST исчезнет из списка справа. Так этот файл был перемещен из корневого каталога диска C в папку Мои документы.
Теперь рассмотрим копирование файлов. Для начала перейдите в папку Мои документы и найдите в ней только что перемещенный файл. Выделите его, нажав правую клавишу мышки, и, не отпуская ее, тяните влево на диск C:. Как только диск подсветится, отпустите кнопку. Появится контекстное меню, как на Ошибка: источник перёкрестной ссылки не найден. Вам остается выбрать пункт Копировать (щелкнув по нему левой кнопкой).

Рис. 10.5. Завершение операции перетаскивания правой кнопкой мышки
В итоге получится два одинаковых файла, причем один из них будет находиться в корневом каталоге диска C:, а другой – в папке Мои документы. Поскольку лишняя копия этого файла никому не нужна, ее можно (и даже нужно – во избежание «замусоривания» диска) удалить. Для этого вновь зайдите в Мои документы, выделите скопированный файл одним щелчком и нажмите клавишу Delete на клавиатуре.
В результате появится окно подтверждения удаления (рис. 10.6). В случае согласия нажмите Enter на клавиатуре (если не лень, то можно, конечно, и щелкнуть мышкой по кнопке Да), в противном случае, если вы вдруг передумали, то нажмите клавишу Esc (или опять-таки щелкните мышкой по кнопке Нет).

Рис. 10.6. Windows желает убедиться в серьезности ваших намерений удалить что-либо
СОВЕТ
Если в процессе перетаскивания, копирования или удаления вы «промахнулись» или все-таки удалили то, чего не следовало, сразу же нажимайте Ctrl+Z. Это отменит последнее произведенное действие.
Создание ярлыков
Аналогичным способом, то есть буксировкой правой кнопкой мыши, можно создавать ярлыки. Как правило, их выводят на рабочий стол. Допустим, требуется создать ярлык на диск C прямо на рабочем столе. Для этого достаточно открыть Проводник (только не разворачивайте его на все окно, иначе он скроет рабочий стол!), выбрать диск C, нажать правую кнопку мышки и тянуть ее из проводника на рабочий стол, примерно в то место, где вам нужен ярлык. Отпустив кнопку, выберите из контекстного меню пункт Создать ярлык. В результате на рабочем столе появится значок, при двойном щелчке по которому будет открываться папка диска C:.
Перемещение ярлыков и вообще всего находящегося на рабочем столе по самому рабочему столу осуществляется перетаскиванием левой клавишей мышки. На физическое расположение файлов и на работу компьютера это никак не влияет, так что не стесняйтесь располагать значки так, как вам удобно.
Что же касается ярлыков, то существует еще один способ их создания – при помощи мастера, который можно вызвать из контекстного меню по щелчку правой клавишей мышки по пустому месту рабочего стола. Для этого выберите пункт Создать, а из него – Ярлык. Процесс занимает два этапа: сначала вы выбираете расположение объекта, на который следует сделать ярлык, будь то файл, папка или диск, а затем вводите его название.
После создания ярлыка можно изменять его свойства. Для этого следует щелкнуть по нему правой кнопкой мышки и выбрать пункт Свойства из появившегося меню. Вы можете сменить как объект, на который этот ярлык ссылается (поле Объект), так и значок, которым он обозначается, – щелкнув по кнопке Сменить значок. Кроме того, можно задать сочетание «горячих клавиш», нажатие на которые будет равноценно двойному щелчку мышкой по этому ярлыку. Для этого установите курсор в поле Быстрый вызов и нажмите желаемое сочетание клавиш на клавиатуре.
2011-06-07